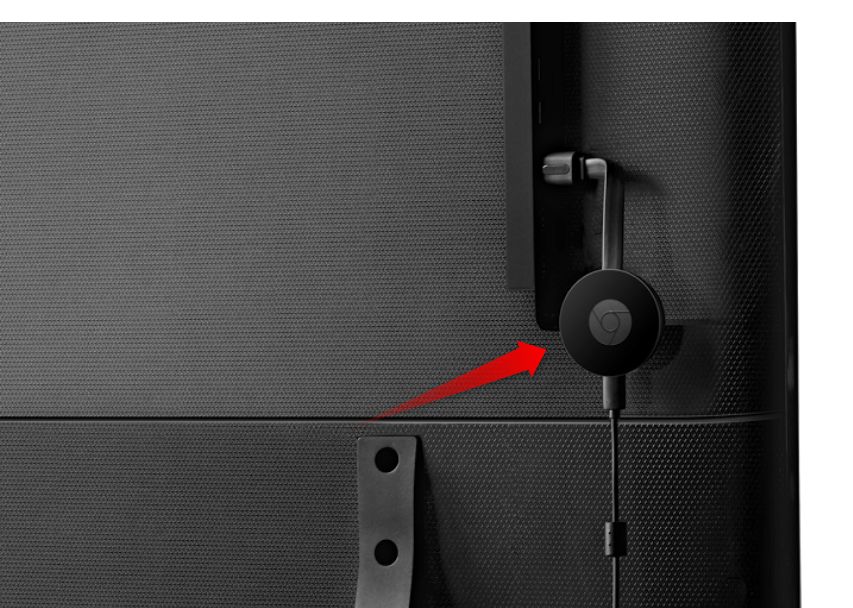Hulu、Netflix、U-Next、Disney+ (ディズニープラス)などの動画サービスは人気が高く加入者が続々と増えています。
そして同時にお気に入りのドラマや映画はiphoneやPCではなくテレビでゆっくり見たいですよね。
テレビで見る方法としては、テレビ本体にすでに対応アプリが入っているものや、クロームキャスト『Chromecast』やアップルTVを使ったものがあります。
こちらのページではアップルTVの半額ほどで見られるクロームキャスト『Chromecast』をご紹介しています。
クロームキャスト(Chromecast)で見られるもの
など
※各種サービスは、それぞれ契約が必要になります。
クロームキャスト(Chromecast)の価格
アマゾンやヨドバシなどの家電量販店で5000円~9000円ぐらいです。
2Kと4K対応で値段が分かれますが、4Kテレビを持っているなら4K対応を買っておいたほうが画質もキレイなので良いと思います。

自分は、たまたま訪れたスーパーのコストコ(COSTCO)でクロームキャストが安く売られているのでそこで買いました。
コストコ、穴場かもしれません。
クロームキャスト(Chromecast)の使い方
必要なもの
クロームキャスト(Chromecast)
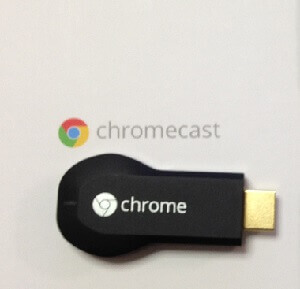
HDMI入力対応のテレビ
(液晶TVにはほぼ、裏面や脇ににHDMI端子がついています。)

無線ネットワークへのアクセス(WI-FIなど)
IOSまだはAndroidを搭載したスマホやタブレット
クロームキャスト(Chromecast)を接続してみる

クロームキャスト(Chromecast)の箱には、本体とACアダプターなどが入っています。

オレンジの印がついた部品は配線の際に長く使える延長ケーブルのようなものでしたが、自分には必要ありませんでした。

アダプターをクロームキャストに差し込んでテレビにあるHDMI端子に接続するだけです。
スマホなどの端末にアプリをインストール
アプリのChromecastをダウンロードします。(iPhoneやAndroidに対応)
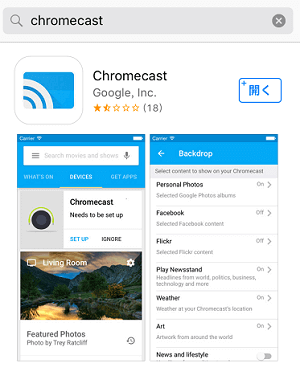
その後、Wi-Fiの設定。(パスワードを入力して下さい。)
これで、Chromecastの設定は完了です。
クロームキャスト(Chromecast)でHuluやNetflixを使ってみる
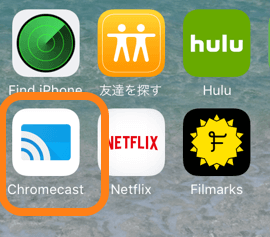
chromecastのアプリをタップすると、再生可能なコンテンツの所に、使えるアプリが出てきます。(HuluやNetflixなどはすでに契約している必要があります。)
あとは、それぞれ使いたいアプリを選んで好きなドラマや映画を見るだけ!
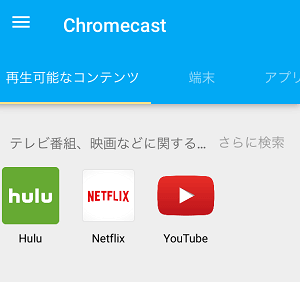
再生やストップなどの操作はアイフォンなどの端末になります。